You
just presented Windows 10 and now your PC takes dependably to start up. What
gives, Microsoft?
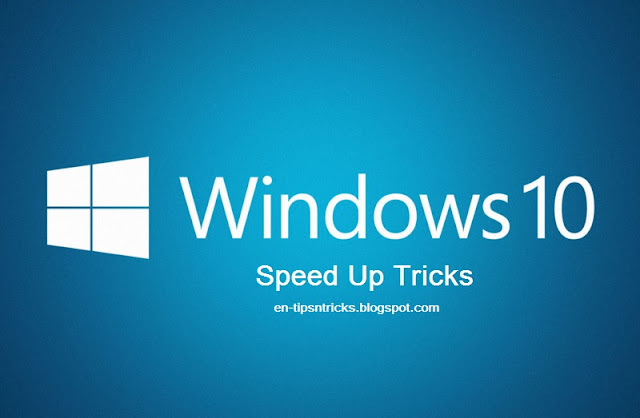 |
Tricks to Speed Up Windows 10
|
On
the off chance that you're encountering trouble getting your Windows 10 machine
to continue running at top speed, you're by all account not the only one -
various customers have found that a slower boot-up time is one of Windows 10's
beginning adopter quirks. At this moment there's no broad fix, yet we can give
you several tips to quicken your new working system.
Handicap Unnecessary Start-up Programs
This
may show up incredibly clear, yet the more undertakings that start up when your
PC starts up, the more drawn out your PC will take to start up. You can quicken
your PC's boot time by debilitating pointless start-up undertakings. In spite
of all that you'll have the ability to open these tasks once your PC is up and
running - they just won't open normally. (This tip moreover works with past
versions of Windows.)
To
injure pointless start-up activities, open the Task Manager by hitting Ctrl +
Alt + Delete on your console. A menu will show up; snap Task Manager to see the
ventures, techniques, and organizations at present running on your PC.
As
usual, Task Manager will be in "fundamental review mode," so click
More purposes of enthusiasm to open up the quick and dirty point of view.
In
the point by point mode, tap the Startup tab. Here, you will see a summary of
the extensive number of tasks that thusly dispatch when your PC starts up.
To
debilitate a framework from starting up subsequently, right-tap the task and
select Disable.
everything
that is not principal - yet rather make a point not to incapacitate your
antivirus.
Unfathomable
... so what's minor? Ceaseless wrongdoers fuse Google Chrome, Adobe Reader (for
examining PDFs), Skype (video talk), and Apple iTunes Helper (therefore
dispatches iTunes when an iOS contraption interfaces with your PC). A couple
ventures should be left engaged, regardless, including Intel and AMD
organizations, sound and remote undertakings, and cloud-organization
applications, for instance, Dropbox, Google Drive, and Microsoft OneDrive.
Turn On Fast Startup
Windows
10 has a speed up trap called Fast Startup. When you close down your PC, this
component saves your structure information to a brief report, and a short time
later pulls information from that record to start your PC again - instead of
rebooting beginning with no outside help. Fast Startup will help your PC start
speedier, so here's the methods by which to turn it on:
Open
the Power Options screen. You can do this by going to Control Panel > System
and Security > Power Options, or you can open Settings > System >
Power and rest and snap Additional power settings.
In
Power Options, snap Choose what the power gets do on the left 50% of the
screen. By then snap Change settings that are at this time difficult to reach.
Under
Shutdown settings, you should see the decision Turn on snappy startup
(recommended). Check this holder and after that snap Save changes.
Your
PC will now start up snappier when you turn it on, despite the way that restarts
(rather than a complete shutdown and reboot) won't be affected.
Comments
Post a Comment