How to format a hard drive on a Mac - Disk Utility, as its name infers, is your go-to answer for pretty much any drive-related errands or issues (shy of cataclysmic physical disappointment). It's a one-stop shop that empowers you to check, repair, control and move down your hard drives and removable disks like SD cards or USB streak drives.
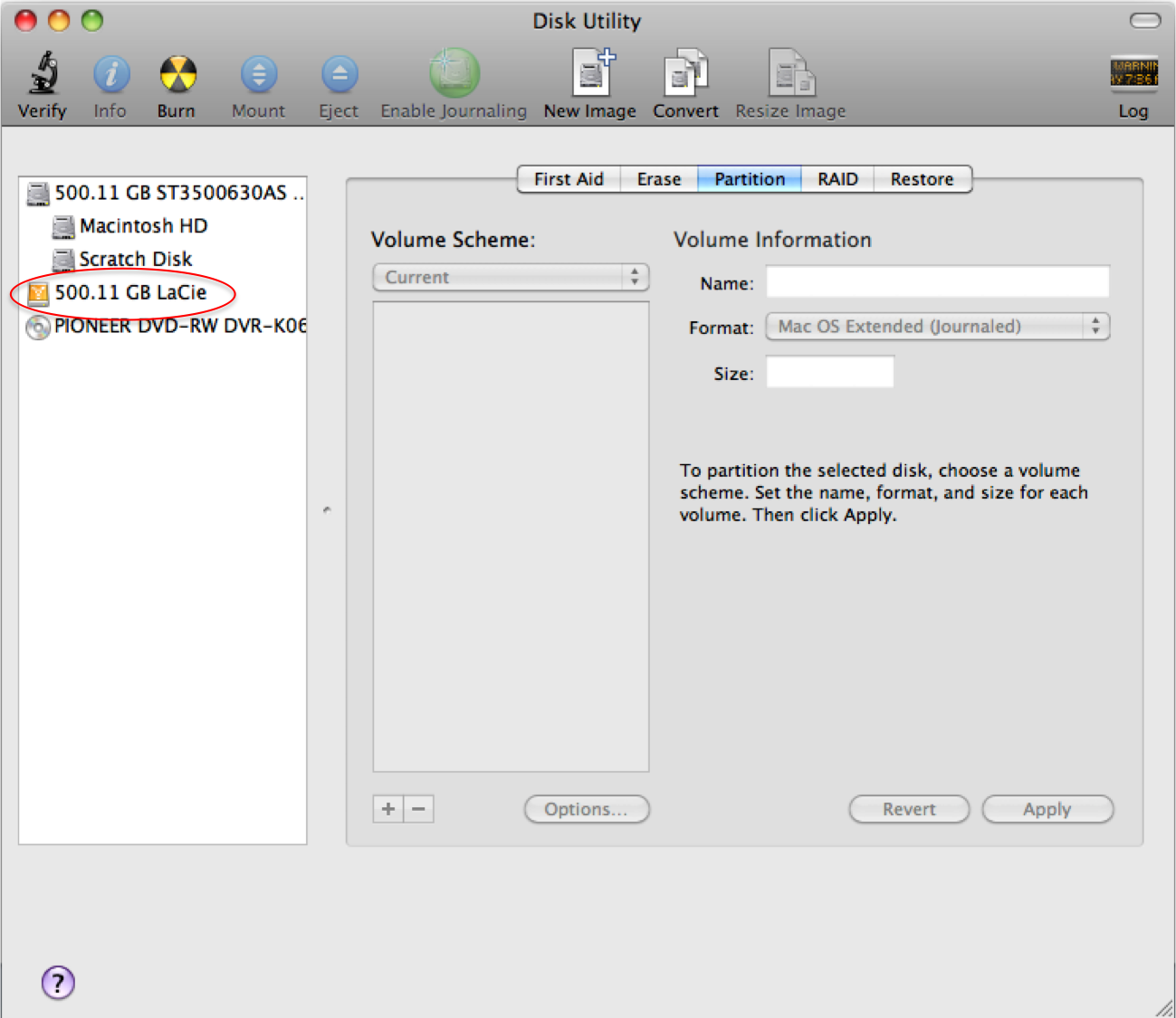
You'll discover Disk Utility in the Utilities organizer inside of your Applications envelope, yet in the event that your Mac won't start up effectively you can likewise get to it through the inherent recuperation choices: hold down Command+R as your Mac begins up to begin in Recovery mode, and you can dispatch Disk Utility from the primary menu that shows up.
Disk Utility empowers you to design your capacity by deleting disks , parceling them and setting up RAID exhibits. To delete an individual disk or segment, select it in the left-hand sheet and change to the Erase tab.
Give the volume an effortlessly identifiable name, for example, 'Information', and pick a configuration. In the event that the drive is being utilized only with Macs, then the default Mac OS Extended alternative is best; the "Journaled" choice empowers the drive to be ordered so it can be looked effectively, however in the event that there's nothing on the drive that you need filed, leave the choice unselected.
You can simply empower indexing at a later date utilizing the Enable Journaling catch at the highest point of the Disk Utility window. In case you're arranging an outside drive that you need to connect to a Windows PC, we prescribe picking exFAT.
Next, snap on Security Options… to design how the drive will be eradicated: you can pick a more secure setting if there's information on the drive that you need for all time (unrecoverably) evacuated.
At long last, click Erase and hold up while the drive is eradicated.
On the off chance that you select a disks drive instead of a segment, you'll additionally see a Partition tab show up. This empowers you to partition an expansive limit disks into littler subdivisions, which then carry on as though they were particular drives.
Like designing, apportioning wipes all current information on your disk , so is best utilized when setting up another hard drive surprisingly.
Disk pictures are precise of a chose disk's substance, held in a solitary document. They can be helpful for going down whole parcels or removable disks like USB blaze drives.
To go down a current disk, select it in the left-hand sheet and tap the New Image catch. Select an area and filename for your picture; if moving down a disks parcel or whole disk, pick an alternate disk to spare the picture to.
Ensure there's sufficient room on your objective drive, then snap Save and be arranged to hold up while the picture is made (contingent upon the extent of the reinforcement). When it's set, it'll show up in the left-hand sheet underneath your drives for simple access. Select it and you can check it to guarantee it's not degenerat
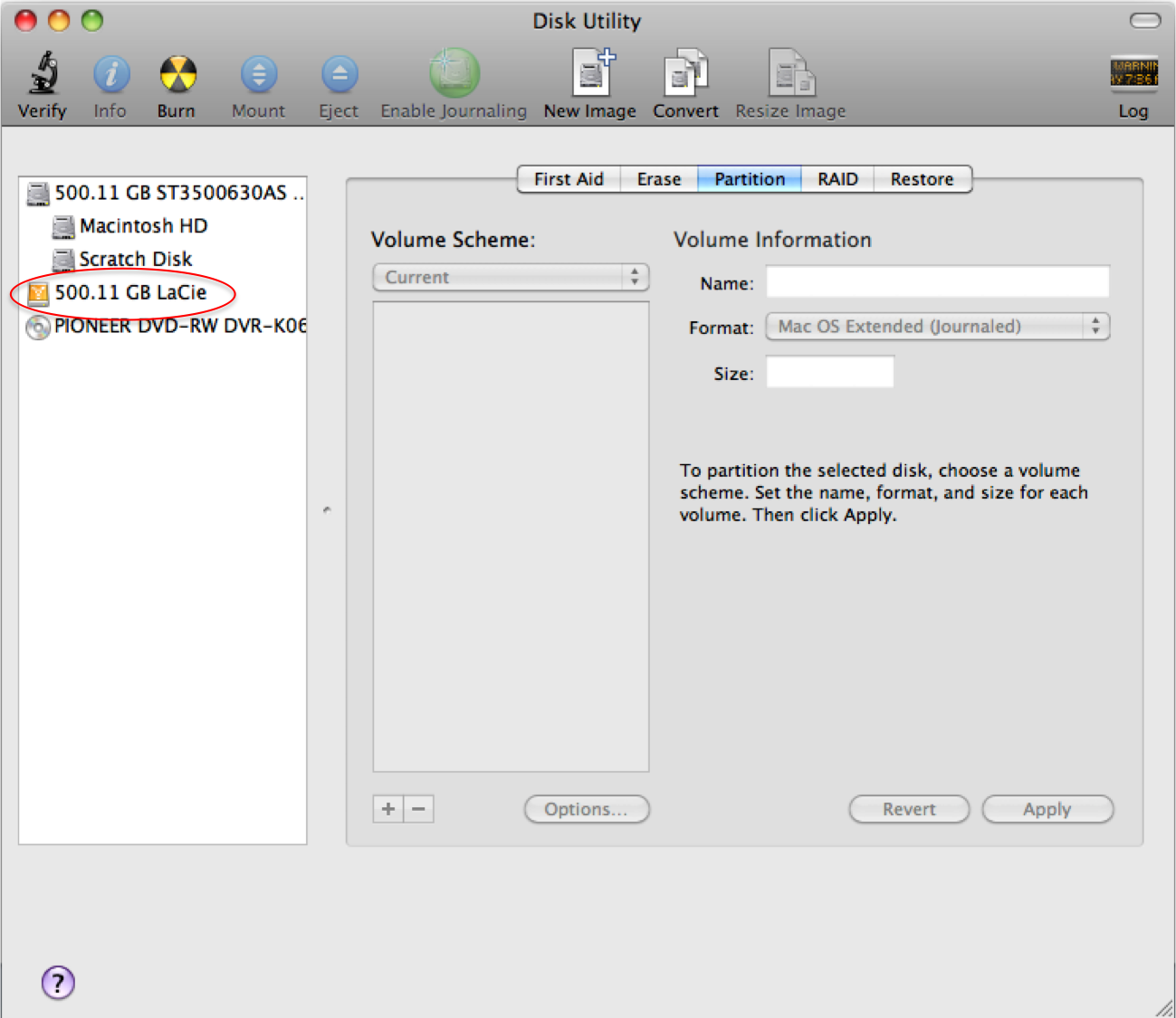
You'll discover Disk Utility in the Utilities organizer inside of your Applications envelope, yet in the event that your Mac won't start up effectively you can likewise get to it through the inherent recuperation choices: hold down Command+R as your Mac begins up to begin in Recovery mode, and you can dispatch Disk Utility from the primary menu that shows up.
1. Delete and segment
Disk Utility empowers you to design your capacity by deleting disks , parceling them and setting up RAID exhibits. To delete an individual disk or segment, select it in the left-hand sheet and change to the Erase tab.
Give the volume an effortlessly identifiable name, for example, 'Information', and pick a configuration. In the event that the drive is being utilized only with Macs, then the default Mac OS Extended alternative is best; the "Journaled" choice empowers the drive to be ordered so it can be looked effectively, however in the event that there's nothing on the drive that you need filed, leave the choice unselected.
You can simply empower indexing at a later date utilizing the Enable Journaling catch at the highest point of the Disk Utility window. In case you're arranging an outside drive that you need to connect to a Windows PC, we prescribe picking exFAT.
2. Disks security
Next, snap on Security Options… to design how the drive will be eradicated: you can pick a more secure setting if there's information on the drive that you need for all time (unrecoverably) evacuated.
At long last, click Erase and hold up while the drive is eradicated.
3. Segment it!
On the off chance that you select a disks drive instead of a segment, you'll additionally see a Partition tab show up. This empowers you to partition an expansive limit disks into littler subdivisions, which then carry on as though they were particular drives.
Like designing, apportioning wipes all current information on your disk , so is best utilized when setting up another hard drive surprisingly.
4. Disk pictures
Disk pictures are precise of a chose disk's substance, held in a solitary document. They can be helpful for going down whole parcels or removable disks like USB blaze drives.
To go down a current disk, select it in the left-hand sheet and tap the New Image catch. Select an area and filename for your picture; if moving down a disks parcel or whole disk, pick an alternate disk to spare the picture to.
Ensure there's sufficient room on your objective drive, then snap Save and be arranged to hold up while the picture is made (contingent upon the extent of the reinforcement). When it's set, it'll show up in the left-hand sheet underneath your drives for simple access. Select it and you can check it to guarantee it's not degenerat
Comments
Post a Comment